GIMP
és el Programa de Manipulació d’imatges GNU (GNU Image
Manipulation Program).
És
un software de lliure distribució apropiat per tasques tals com
retoc fotogràfic i composició i creació de imatges. Per tant, és una
aplicació de retoc d’imatges en format bitmap (mapa de bits), no
és un programa de disseny vectorial.
La
potència de les seves eines es equivalent a Photoshop, encara que
amb la gran diferència
de que no té cost econòmic.
En
un principi es va desenvolupar per el sistema operatiu Linux,però ja fa
algun temps que es troba
disponible per Windows (funciona en totes les versions des de Windows
95)
El
GIMP és un programa de lliure distribució i per tant ens el podem
descarregar per Internet des de diferents llocs. La pàgina oficial
és http://www.gimp.org .
També
està disponible en català des d'aquí.
Avui dia GIMP suporta molts idiomes i sol agafar el mateix que té el
sistema operatiu instal.lat a la màquina.
Com
que la seva instal.lació no te gaire misteri, ja que simplement cal
executar l'arxiu descarregat i anar acceptant totes les pantalles, no
ens entretindrem en aquesta tasca.
Introducció
a l’ús del GIMP
En aquest primer article sobre GIMP, veurem el més bàsic de GIMP: la seva aparença i les eines de selecció.
En obrir el GIMP se'ns obren dues finestres, una la principal, on visualitzarem la imatge amb la que treballarem, i la “caixa d'eines”, que conté les eines necessàries per treballar amb les imatges, més endavant veurem que podem obrir encara més finestres per treballar amb altres temes.
En obrir el GIMP se'ns obren dues finestres, una la principal, on visualitzarem la imatge amb la que treballarem, i la “caixa d'eines”, que conté les eines necessàries per treballar amb les imatges, més endavant veurem que podem obrir encara més finestres per treballar amb altres temes.
Mirem
una mica la caixa d'eines:
Obrir i guardar imatges
Entre
els formats més coneguts que es poden obrir i guardar amb GIMP es
troben:
BMP,
GIF, JPG, TGA, TIFF, PNG, Etc.
El
GIMP té un format propi de fitxer, que és la extensió XCF. És
molt recomanable que sempre
es guardin els treballs en aquest format, ja que ens permet accedir a
totes les modificacions
que haguem fet des del programa. Un cop acabem la feina, ja podrem
exportar la imatge al format que més ens convingui: JPG, GIF...
El
GIMP també pot llegir i guardar arxius de Adobe Photoshop, encara
que si la imatge conté capes, aquestes no es guardaran .
Sempre
que estiguem editant una imatge, o n'haguéssem creat una, podrem
guardar els canvis des de Fitxer>Desa. Si ja tenia un nom ens
quedarà guardada i si no ens demanarà el nom, el format i el lloc
on el volem guardar.
Com
obrir una imatge
Fem
clic a Fitxer>Obre i ens apareix el diàleg següent:
A
l’esquerra podrem accedir a les unitats principals, al mig
apareixeran les carpetes de la
unitat
seleccionada i a la dreta podrem veure un vista prèvia de la imatge
sel·leccionada.
A
la part de dalt tindrem totes les carpetes on anem entrant.
Si
busquem una imatge d’un format concret (per defecte ensenya totes
les que reconeix)
podem
anar a Selecciona tipus de fitxer per localitzar-lo de manera més
ràpida.
GIMP
determina el tipus d’arxiu automàticament.
En
aquesta captura de pantalla podem observar la manera de treballar amb
GIMP.
Col·locarem
la caixa d’eines de GIMP en un extrem mantenint-la visible i al
centre de la pantalla la imatge a treballar.
D’aquesta
forma es pot seleccionar una eina en qualsevol moment. Ajusta la mida
de la finestra de la imatge col·locant el cursor en una cantonada i
quan aquest canviï de forma mostrant 2 fletxes en diagonal o
horitzontal manté pressionat el botó del ratolí i arrossega la
finestra en diagonal fins a aconseguir la mida desitjada.
Per
guardar una imatge anem al menú Fitxer>Anomena i Desa... i ens
apareix el diàleg següent:
Escrivim
el nom, seleccionem la
carpeta
i despleguem l'opció
“Seleciona
tipus de fitxer” per escollir el format.
Aquest
quadre de diàleg també ens
permet
crear una nova carpeta usant el botó Crear Carpeta, que apareix si
despleguem la opció Navega per altres carpetes.
En
aquest exemple, la imatge s’està
guardant
en format xcf , format propi del GIMP.
En
alguns casos el GIMP necessitarà indexar la imatge per poder canviar
el format, i ens apareixerà el diàleg Exportar un fitxer (per exemple
passant de jpg a gif). En aquests casos, deixem la selecció per
defecte i fem un clic el botó Exporta.
Eines
de selecció
L’àrea seleccionada que queda emmarcada amb línies discontinues que es desplacen al voltant de la imatge (selecció flotant).
Quan
el cursor és al centre de la selecció te la forma de fletxes
apuntant als quatre costats. Si es manté pressionat el botó
esquerre del ratolí i s’arrossega , mourem la selecció allà on
vulguem.
Si
apropem el cursor als cantons de la selecció, podrem agrandir-la o
reduir-la.
Per
cancel·lar la selecció actual, cal col·locar el cursor fora de
l’àrea puntejada i fer un clic.
Per
fer un altre selecció mantenint l'actual, cal anar al lloc on volem
fer-la i pitjar la tecla de majúscula (fletxa amunt o SHIFT) mentre
fem el clic de ratolí per fer la nova selecció.
Aquesta
eina ens permet realitzar seleccions el·líptiques o circulars d’una
imatge.
La
forma de realitzar la selecció és exactament igual a la selecció
rectangular.
Les
opcions d’aquesta eina són les mateixes que l’anterior.
Aquesta
eina la podem utilitzar per seleccionar formes irregulars en una
imatge. Caldrà tenir
un bon pols si no volem desviar-nos massa al realitzar aquesta
selecció.
Per
fer-ho només cal mantenir pressionat el botó del ratolí mentre
arrastrem el cursor sobre el contorn que volem seleccionar. Per
acabar la selecció fem dos clics amb el ratolí, i la selecció es
tanca automàticament.
Com
s'ha esmentat amb les eines precedents, per fer un altre selecció
mantenint l'actual, cal anar al lloc on volem fer-la i pitjar la
tecla de majúscula (fletxa amunt o SHIFT) mentre fem el clic de
ratolí per fer la nova selecció.
Seleccionar
regions contínues
Podem
seleccionar formes complexes i de diferents colors tan sols aguantant
la tecla majúscula (SHIFT) mentre fem dos clics per afegir àrees
continues.
Quan
fem seleccions usant l’eina de regions contínues és molt
important tenir clar quin és el llindar.
(dins les opcions de l'eina)
A
un valor alt, es realitzen seleccionats de color majors, això és
útil quan es vol seleccionar àrees de color degradades.
A
un valor menor, l’àrea de selecció és menor.
Es pot experimentar amb diferents valors mentre s'afegeixen parts a la selecció.
Una
vegada determinada la selecció, podem moure-la, tallar-la o aplicar
un color.
Eina
de camins (aquest tipus de selecció també s'anomenen amb corbes de
Bezier)
Aquesta
és l’eina més útil per seleccionar formes irregulars o amb
corbes.
Comencem
al punt que vulguem. Cada clic és un punt del traçat (o camí). Si
en fer un punt mantenim el botó del ratolí pitjat i movem el ratolí
podem veure com la línia que s'uneix amb el punt precedent adopta
una forma corba, que podem manipular al nostre gust.
Per tancar el
traçat, abans d'unir un punt amb l'últim cap mantenir polsada la
tecla Crtl. Un cop tancat el traçat el podem encara manipular.
Si
cliquem sobre qualsevol punt, s'activen de nou les corbes de Bezier i
es poden modificar.
Podem
esborrar un punt si cliquem sobre ell i polsem la tecla retrocés.
Igualment
si cliquem sobre un punt i l'arrosseguem el podem moure allà on
vulguem.
Una
vegada que la selecció ha quedat al nostre gust, cliquem
sobre
el traçat amb el botó dret del ratolí i triarem l'opció
Selecciona >Des de camí per canviar-la a una selecció flotant i
llavors procedir a modificar el color o tallar-la.
Aquesta
eina és una millora de l'eina de camins.
A
mida que es van fent punts en el traçat, ella mateixa detecta les
vores del contorn de l'objecte i acopla el traçat al mateix, el que
estalvia molta feina, i en cas que algun espai entre punts no s'hagi
adaptat bé al contorn es poden afegir nous punts o moure els que hi
ha.
En
unir el darrer punt amb el següent, el traçat es tanca sol.
A
l'igual que l'eina de camins,la selecció no queda establerta fins
que no s'activa des del menú contextual (botó dret del ratolí)
Seleccionar>Des de camí.
Transformació
de la selecció:
Aquestes eines ens permeten, respectivament, girar, escalar, inclina, canviar la perspectiva i capgirar la selecció actual.
En següents articles veurem més eines del GIMP.




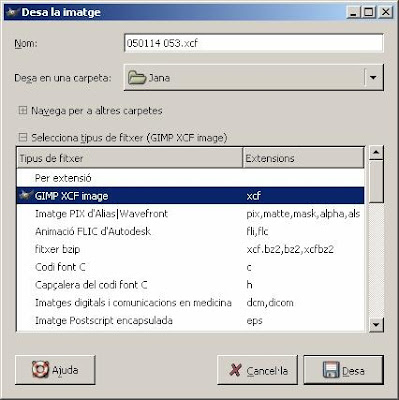








Cap comentari:
Publica un comentari a l'entrada